mineo のメールをThunderbirdでつかう
最近 docomo から mineo にのりかえたので、docomoのキャリアメールを手放すことにしました。ドコモメール持ち運びサービスが有料なので、mineoにのりかえちゃいます。
設定ガイドが微妙に足りなかったので、mineoのメール (@mineo.jp) の Thunderbird での設定を書き残しておきます。
(mineoにそういう知識共有の場所があればいいなぁと思います)
## 0. (最低限の)環境
OS: Windows 11 Home 21H2 (22000.795)
ソフトウェア: Thunderbird 91.11.0 (64-bit)
## 1. アカウントを追加する
Alt キー -> ファイル(F) -> 新規作成(N) -> 既存のメールアカウント(E) へすすみます。
## 2. セットアップする
「あなたのお名前」: なんでも (差出人の名前として表示されます)
「メールアドレス」: (@mineo.jpで終わるアドレス)
「パスワード」: (mineoのメール専用のパスワード)
メールアドレスとパスワードは mineo のマイページ (
https://my.mineo.jp/ ) で「メールアドレス変更/パスワード初期化」から確認したり初期化したりできます。パスワードを任意に設定するには以下のリンクからどうぞ。
アカウント設定の検索に失敗する場合は手動で入力します。
## 3. こまかいセットアップ
2022年7月現在の設定を載せておきます。基本はここを参照してください。
### 受信サーバーの設定 (IMAP)
ホスト名: imaps.mineo.jp
ポート番号: 993
接続の保護 (暗号化方式): SSL/TLS
認証方式: 通常のパスワード認証
ユーザー名: (@mineo.jpで終わるメールアドレスの全文)
認証方式に「暗号化されたパスワード認証」を選んでもうまくいきます。
### 送信サーバーの設定 (SMTP)
ホスト名: smtps.mineo.jp
ポート番号: 465
接続の保護: SSL/TLS
認証方式: 暗号化されたパスワード認証
ユーザー名: (@mineo.jpで終わるメールアドレスの全文)
### 入力できたら
最後に「再テスト」を押してから「完了」を押すと受信できるはず。
GitHub - WindowsからSSHを使ってリモートを操作したい!
この記事の対象!
GitHub をリモートとして git で使うときに今まで HTTPS で接続していたけども、なぜか「Repository not found」のエラーが出てくるようになって、 SSH に切り替えたらうまくいったので切り替えようとしました。
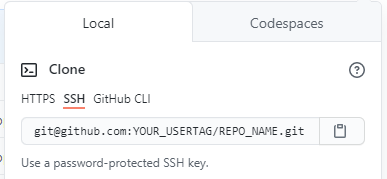
OpenSSH をなんとかする
Windows だと OpenSSH がインストールされている必要があるので、まずは以下のコマンドで ssh がインストールされているかチェックします。
> ssh -V OpenSSH_for_Windows_8.1p1, LibreSSL 3.0.2
なければ OpenSSH をインストールしましょう。自分は GitHub のほうを使っています。 github.com
デバイスに合わせて 32bit/64bit を選んでください。
解凍すると以下のフォルダが出てきます。
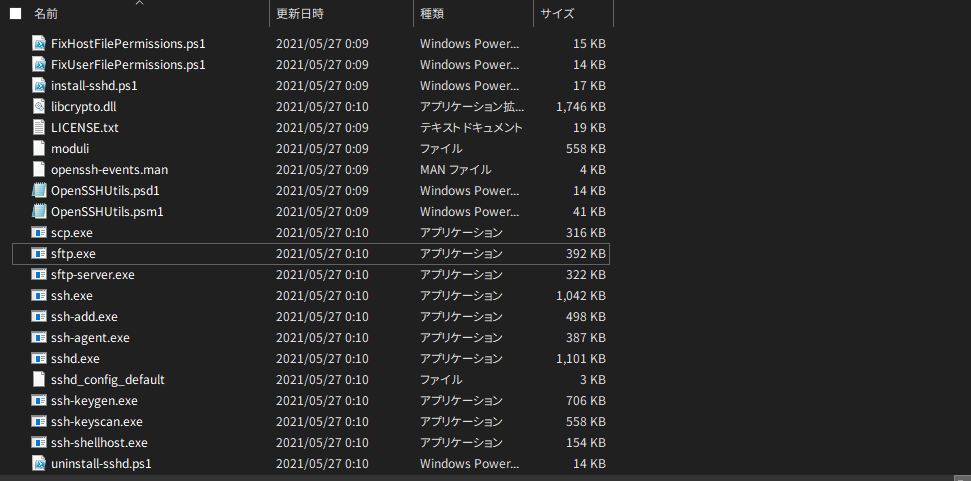
エクスプローラー内であれば、画面上側のアドレスバーをクリックして、パスをコピーします。Ctrl + C を押すとすぐにコピーできます。


次に... このフォルダを配置したパスを、 PATH (環境変数) に追加します。
以下のどちらかを実行します。
- 設定アプリ (WinキーとIキー同時押し) を開き、「システムの詳細設定」を押す
 - コントロールパネルを開き (Winキー押しながらRキー -> control と入力)、
「システムとセキュリティ」->「システム」->(画面左端)「システムの詳細設定」->「環境変数の編集」まで進む
- コントロールパネルを開き (Winキー押しながらRキー -> control と入力)、
「システムとセキュリティ」->「システム」->(画面左端)「システムの詳細設定」->「環境変数の編集」まで進む
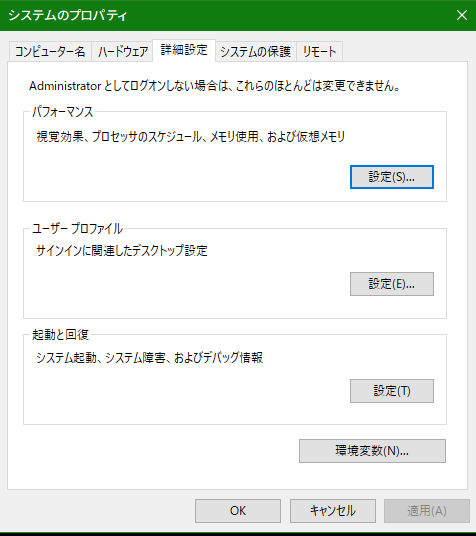
「環境変数」を選びます。 上側の ユーザー環境変数 から Path なる変数があればダブルクリックして編集します。なければ、「新規」から作ります。
Path が既にある場合
- 右側「新規」を押します。
- 左にテキストボックスが現れるので、先ほど OpenSSH のやつを解凍したフォルダのパスだけを入力します。コピーしてそのままの人は Ctrl と V を同時押し
- Enter を押します。テキストボックスが消えたら、ウィンドウ右下の「OK」を押して閉じます。
Path がない場合
お次に Git で使う ssh クライアントのパスを指定します。
- 「環境変数」のウィンドウに戻ってくるはずです。(GIT_SSH という環境変数がなければ)「新規」を押します。
- 「変数名」には
GIT_SSHを、「変数値」には OpenSSHのやつを解凍したフォルダに/ssh.exeをくっつけたやつを入力します。ssh.exe のパスを入力すれば大丈夫です。- たとえば
C:\OpenSSH-Win64がOpenSSHが解凍されたフォルダであれば、C:\OpenSSH-Win64\ssh.exeを入力すべきです。
- たとえば
- 残りの全てのウィンドウ (「環境変数」と「システムのプロパティ」) すべてを OK を押して閉じます。
- 現在起動している PowerShell やコマンドプロンプトを閉じます。Visual Studio Code はそれ自体を閉じます。
再度、以下のコマンドで ssh がインストールされているかチェックします。
> ssh -V OpenSSH_for_Windows_8.1p1, LibreSSL 3.0.2
このように表示されれば、SSH をなんとかするステップは成功です。
SSH: 鍵を追加する
ちょっと古いですがここのほうがまとまっています。
続いて、SSH Key のペアを作ります。
- PowerShellかコマンドプロンプトを開きます。
- 以下のコマンドを実行します。
> ssh-keygen -t rsa -b 4096 -C "GitHub でコミットするときに使っているメールアドレス)"
-C のあとのアドレスは、GitHub でコミットするときに使っているアドレスを入力します。分からない場合は以下で調べます。
まずは (github.com)[github.com] にログインします。
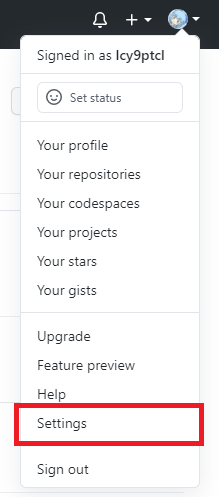
 こんなのが出てきます (イメージ用に編集しています!)
こんなのが出てきます (イメージ用に編集しています!)
Keep my email addresses private がついていなければ、基本的に Emails に表示されているすべてのメールアドレスが使えます。 ついているなら、@users.noreply.github.com のアドレス(ここだけ色が違う!) を使います。 ついていないなら、あなたがいつも GitHub で操作を行う際に使っているメールアドレスを使いましょう。
Enter file in which to save the key (/c/Users/ユーザー名/.ssh/id_rsa): [Press enter]
保存先を変えたいならば保存先を入力して Enter を押します。このときの保存先はあとで使います。
Enter passphrase (empty for no passphrase): [Type a passphrase] (なんか入力する) Enter same passphrase again: [Type passphrase again] (同じモノを入力する)
SSH Keyのパスワードを作って入力します。GitHubのパスワードとはまったく異なるので注意!これもあとで使います。
続いて、GitHub の設定画面 (Emails と同じ) から SSH and GPG keys を選んで、 SSH keys の New SSH key を押します。 Title はわかりやすいように入力しましょう。
できたら、SSH Key を保存したパスをエクスプローラーで開き、 .pubとついているほうを開きます。(たとえば id_rsa.pub) 一発でファイルの内容をコピーできるコマンドがあればそれを使いましょう。分からない場合はメモ帳で大丈夫です。
ssh-rsa NANKACHOUNAGAIALPHABETTONUMBERNO MOJIRETUGAANATANOSIKAINITOBIKONDEKURU メモメモメモメモ
こんな形のはずです。メモはメールアドレスに置き換えられています。 これをまるごとコピーします (Ctrl+A → Ctrl+Cが速い)
GitHub のWebページの Key のところにまるごと貼り付け(Ctrl+V が速い)て、 Add SSH key をクリックします。
続いて いったんデスクトップに目線を戻し、 スタートメニュー(画面左下)のとなりにある検索窓をクリックして 「services」と入力する か Win+R を押して services と入力し Enter を押します。 「サービス」なるウィンドウが開きます。

そのウィンドウにフォーカスを与えて (ようはそのウィンドウのどこかをクリックすると、ウィンドウ上側のタイトルバーに色がつきます!これが「フォーカス」ってやつ)、 O キーを押します。「O」から始まる名前のサービスが出てくるので、 「OpenSSH Authentication Agent」を探します。こいつを右クリックして、「プロパティ」を押します。

「スタートアップの種類」を「自動」にして OK を押します。
続いて PowerShell (かコマンドプロンプトかそのほか) に戻り、コマンドを入力します。
ssh-add (id_rsa とか、SSH Key を保存したパスにある .pub がついていないほうのパス)
たとえば ssh-add /c/Users/UserName/.ssh/id_rsa
ここでパスワードを要求される場合があります。その場合は入力してやってください。
Identity added: ............
が表示されればOKです。.pub がついているほうは、ここでは使えません!
おまけ: 本当に使える?
ssh -T git@github.com
を実行して

のように Hi と言われたら成功です。次に進めます!
git: SSHのほうに切り替える
Git から操作したいリポジトリのWebページにアクセスし Code (緑色) をクリックし 「SSH」をクリックします。
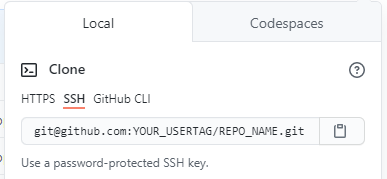
git@github.com:USER_NAME/REPO_NAME.git
こんな形式です。これをコピーします (もしくはクリップボードっぽいボタンをクリックします)
続いて、HTTPS から乗り換えたいリポジトリに cd します。
cd <パス>
※ たまに C じゃないドライブにフォルダを置く人がいますが、そういう場合は <パス> の前に、 -D (-D とその周りに半角スペースが1つだけつく) をつけてください。
> git remote (remoteとして登録した名前がずらっと並ぶ) > git remote get-url (remoteとして登録した名前)
この get-url のあとが
https://github.com/(ユーザー名)/(リポジトリの名前)
であれば乗り換えられます。かわりに
> git remote set-url (remoteとして登録した名前) (GitHub からコピーしてきたURLっぽいもの)
を実行します。 たとえば
> git remote set-url GitHub git@github.com:MY_USERTAG/AWESOME_REPO.git
これを実行したら、うまくいくはずです。
トラブルシューティング
git: GitHubに対して操作ができない (push/pull/ ...)
> git pull remote: Repository not found. fatal: repository 'https://github.com/MY_USERTAG/AWESOME_REPO.git' not found
自分はプライベートリポジトリに対して https のほうを remote のURLに設定して操作しようとするとこうなりました。SSHだと直ったり この場合 remote で指定したアドレスが間違っている、もしくは git の設定内容が間違っているかもしれません。
remote で指定したアドレスを確認するには
> git remote get-url <remoteの名前>
変更するには
> git remote set-url <remoteの名前> <URLとかSSHのやつ>
git の設定 ... たとえば ユーザー名を確認するには
> git config user.name Icy9ptcl
コミットに使うメールアドレスは
> git config user.email your_email@コミットに使いそうなnoreplyかもしれないアドレス.com
で確認できます。
ユーザー名(ID)を設定するには
> git config user.name <GitHubでのユーザーID>
を使います。
このコマンドで指定したユーザー名は、同じリポジトリにのみ適用されます。全体に(他の設定がないリポジトリにも)適用する場合は、
--global を config のあとにつけます。
## git: SSH にしたとたん remote への操作にパスワードを毎回要求される GitHub Desktop なら以下のウィンドウが出る場合が対象です。 <figure class="figure-image figure-image-fotolife" title="Hang on........................................... がずっと続いたあと">[f:id:Icy9ptcl:20210824230356p:plain]<figcaption>Hang on........................................... がずっと続いたあと</figcaption></figure>
Enter password for key (/.......):
うるさい場合は以下を確認します。 1. OpenSSH Authentication Service が起動しているか? この記事の該当部分を再掲すると > いったんデスクトップに目線を戻し、スタートメニュー(画面左下)のとなりにある検索窓をクリックして 「**services**」と入力するか Win+R を押して services と入力し Enter を押します。 >「サービス」なるウィンドウが開きます。 > > [f:id:Icy9ptcl:20210824223029p:plain] > > そのウィンドウにフォーカスを与えて (ようはそのウィンドウのどこかをクリックすると、**ウィンドウ上側のタイトルバーに色がつきます**!これが「フォーカス」ってやつ)、 > **O** キーを押します。「O」から始まる名前のサービスが出てくるので、 >「**OpenSSH Authentication Agent**」を探します。こいつを右クリックして、「プロパティ」を押します。 > > [f:id:Icy9ptcl:20210824223247p:plain] > >「スタートアップの種類」を「自動」にして OK を押します。 2. SSH Key がキーリングに登録されているか? > PowerShell (かコマンドプロンプトかそのほか) に戻り、コマンドを入力します。 > ``` > ssh-add (id_rsa とか、SSH Key を保存したパスにある .pub がついていないほうのパス) > ``` > > たとえば ``ssh-add /c/Users/UserName/.ssh/id_rsa`` > > (パスワードを入力する場合もある) > > ``` > Identity added: ............ > ``` > が表示されればOKです。.pub がついているほうは、ここでは使えません! これをやってみましょう。 3. git に SSH クライアントのパスを指定していない? (注意: --global をつけると、そのコンピューター上の git で行う操作において、すべての既定の設定をいじります。該当の設定をいじったことのないリポジトリ以外はこの設定が使われます!)
git config --global core.sshcommand <ssh.exe へのパス>
たとえば
git config --global core.sshcommand C:/Windows/System32/OpenSSH/ssh.exe
Minecraft: データパックやワールドのお残し
しばらく Minecraft をさわっていないせいか創作が進んでいないので、メモメモ。
QuickWars
かれこれ 1.15.x からゴリゴリコマンドブロックを積み重ねてできたのがこれ。

どんなマップでも Forceload と アイテムの設定 と ルールの設定 ができればいつでもPvPができるシステム。
コマンドブロックをたくさん置いて、座標に依存するように作ったので...ワールドの移行が大変。メンテナンスもめんどくさいからデータパックにしちゃおうという話。
1,500 ~ 2,000 個ほどコマンドブロックがあるので、データパックにするのがめんどくさい。どうしようかなぁ。
QuickWars でできること.
・コマンドがいらない
いちいちPvPのマップ作っても、それ専用にコマンドを作るのがめんどくさいわけで。
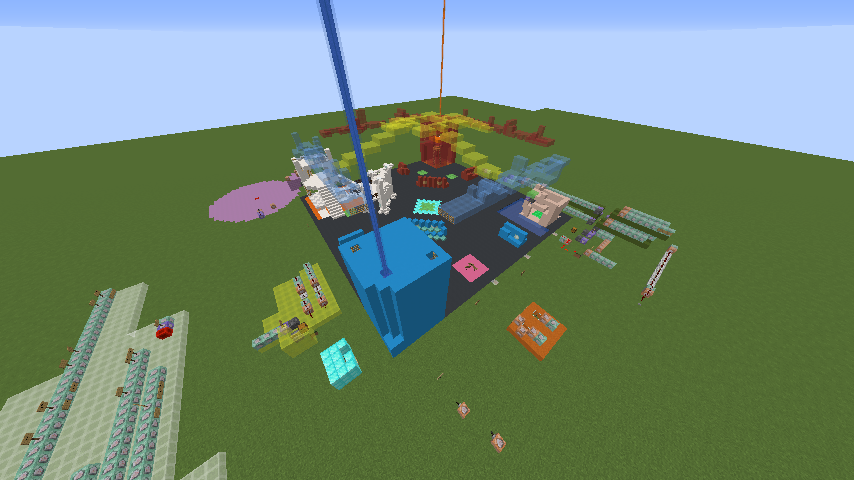
左下と右あたりにまぁまぁの数コマンドブロックがあって、こいつをいちいち作って起動して...なんてめんどくさいんです。
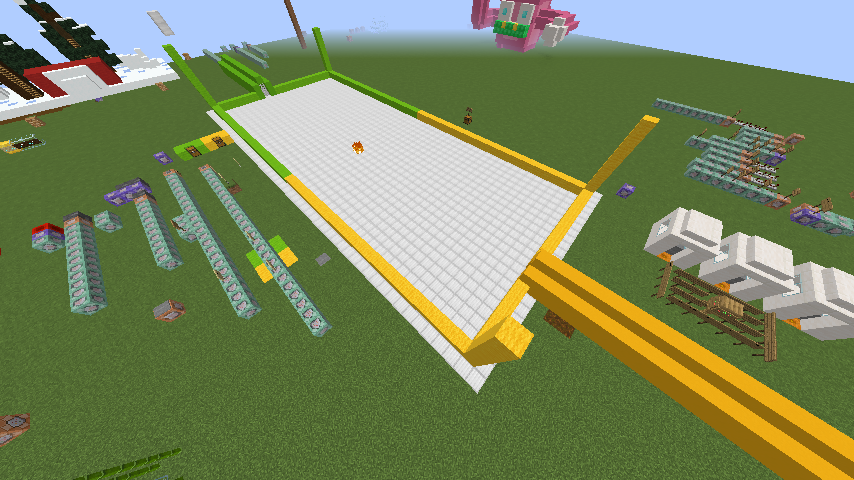
すぐにマップ作ろう!となっても、なんだかんだシステムだけでコマンド150個は普通に超えそう。自動でやるなら、コマンドをいちいち書くわけにも。
「即席」と書いて2時間と読みます。
・ルールを試す.
チームデスマッチ だとか 攻城戦 だとか Wars だとか エリミネーション の4つのモードを用意したら、たいていみんなチームデスマッチだった話。
ルールはこんな感じだった。
チームデスマッチ
制限時間内に目標のキル数に達する、または時間がなくなった時にキル数が多かったチームが勝利。なくなって同数だったら、一番多いキル数のチームが出た時点でそのチームが勝利。
攻城戦
制限時間内に、攻撃チームは防衛側拠点の「ブロック」(たとえば ANNI ならエンドストーン) を破壊すれば勝利。防衛側は何が何でも時間の間は耐えきれば勝利。
攻撃側チームは復活無限(復活までの遅延は実装してなかった)、防衛側チームは残機3 が一般的。
防衛側も攻撃側も「ブロック」が破壊された瞬間に全員脱落になるので、最大4チームで攻め合いもできる。
Wars系
BED WARS と同じ。それぞれのチームは最後まで生き残れば勝利。拠点の「ブロック」が破壊されるか別のモノに置き換えられた場合、そのチームのメンバーはもう復活できなくなる。最後まで生き残れば勝ち。
制限時間はつけられない。
やられたら脱落でスペクテイター行き。拠点防衛と組み合わせて、勝利条件を「敵チームの拠点を破壊する、または敵チームを全滅させる」にすることができる。拠点防衛の残機ナシ、時間無制限バージョン。
上の基本ルールをころころ切り替るだけでOK。
・アイテムや実力差に対応する??
基本ルールに加えて編集できるのが、
・チーム別残機
・チーム別アイテム
・制限時間 (無限もできる)
くらい。内部のscoreboardをいじれば、個人の残機をいじるくらいはできたはず。
ルールやマップの設定すらコマンドでできる.
これが一番大きいと思う。1ボタンで全部設定して、すぐに遊べる。
チーム分けも自動でやっちゃおう!というわけで、スポーンエッグを置けばチーム分けが自動でできるようにしたり。
強制停止は /trigger でやる。functionとか知らなかったし.......
現在 QuickWars はワールドとscoreboardを組み合わせたものだけ、保存してあります。すぐ遊べるけどマップを立てるのがめんどくさいだとか、ワールドをコピーするのが面倒だとかで、データパックにしようかなと思ってます。
データパック化の地獄
コマンドはわりかしコピペすれば大丈夫かな?と思いつつ、
/setblock -193 102 192 redstone_block
が大量にあるせいで管理がめんどくさい!ってわけです。でも、-192_102_192.mcfunction なんて名前は...
scoreboardの名前も、ほかのデータパックといっしょに遊んでくれる人を考えるとかぶりたくないわけです。
QW_ とかプレフィックスをつけているものや、まったくつけていないものまで脳死で作ったようで、それも考えなおさないとなぁ。
立体交差 #2
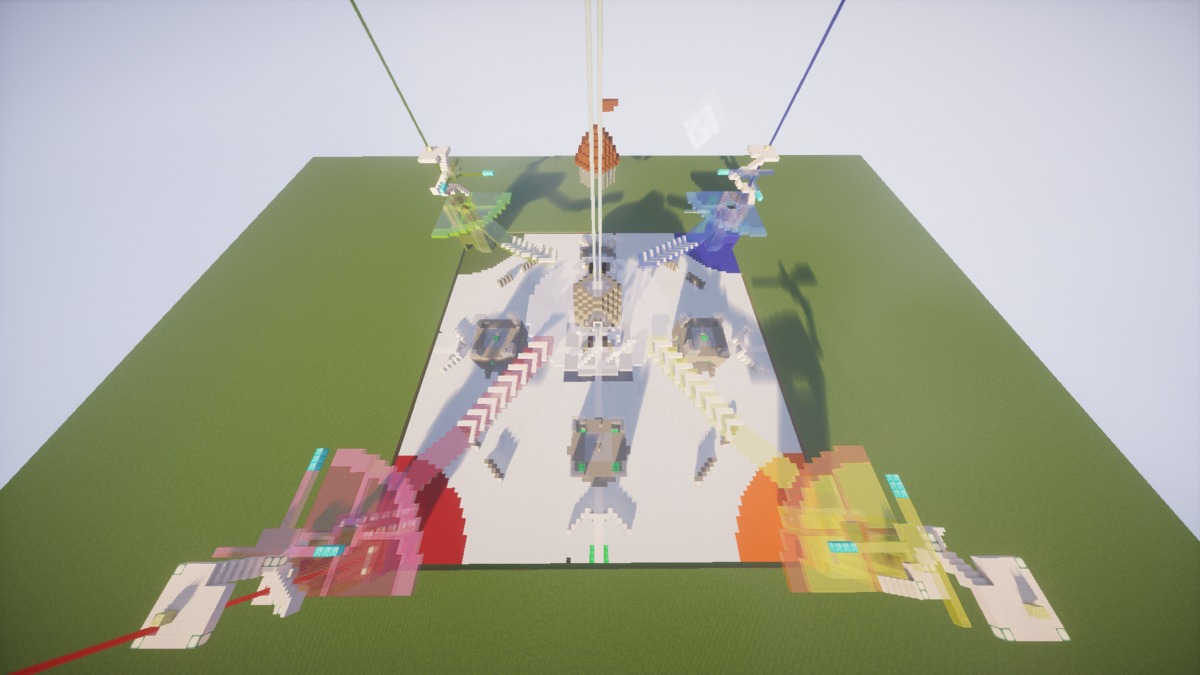


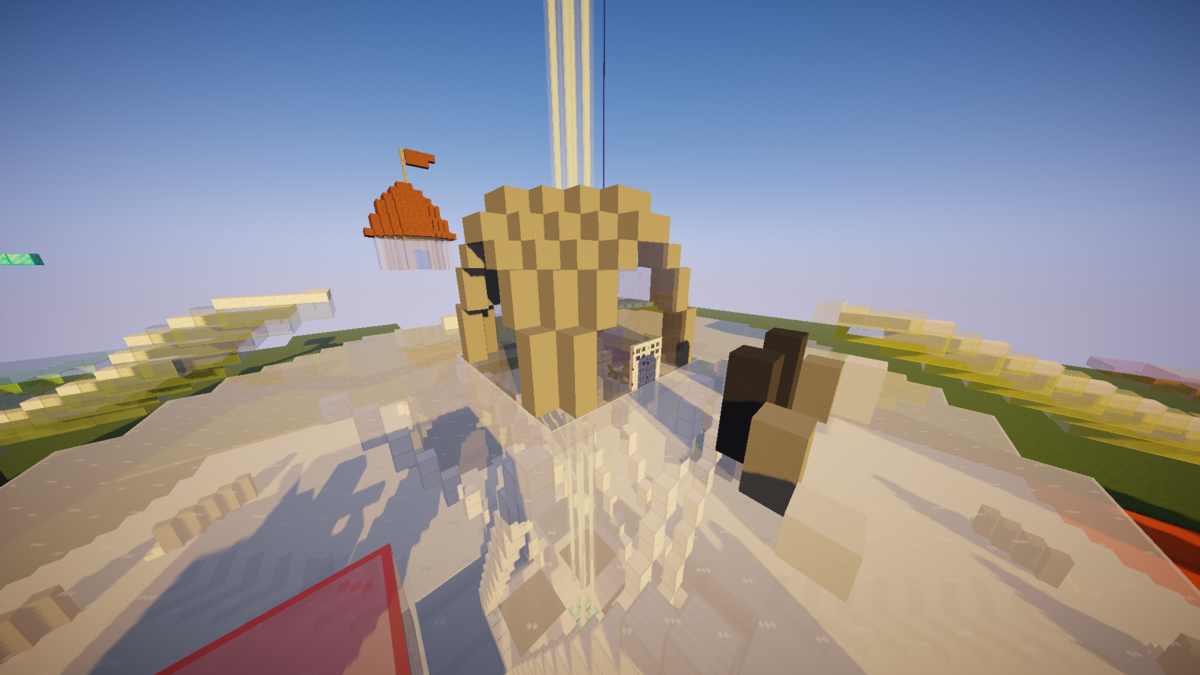

いつもくだらないミニゲーム作ってる自分にしては、がんばりました。でもコマンド作るのがめんどくさいので、QuickWarsと一緒にすれば配布して遊べそう。
もともとPvPがニガテなので、アイテムやら拠点やらの要素を追加して、実力から予想できないゲーム展開を期待していました。
立体交差 (これに似たもの) ではアイテム作ったり拠点作ったりで。
拠点なるエリアにしばらくいると占領できて、他のチームが占領しない限りは自分のチームにバフがかかるようにしていました。今回の 立体交差#2 では時間ごとにバフが変わるようにしようだとか、アイテムの配置を考えようだとかしてます。
ジャンプパッドとかエリトラとか銃!?とか魔法?!を追加して、よりカオスなマップにできたらいいなぁ。


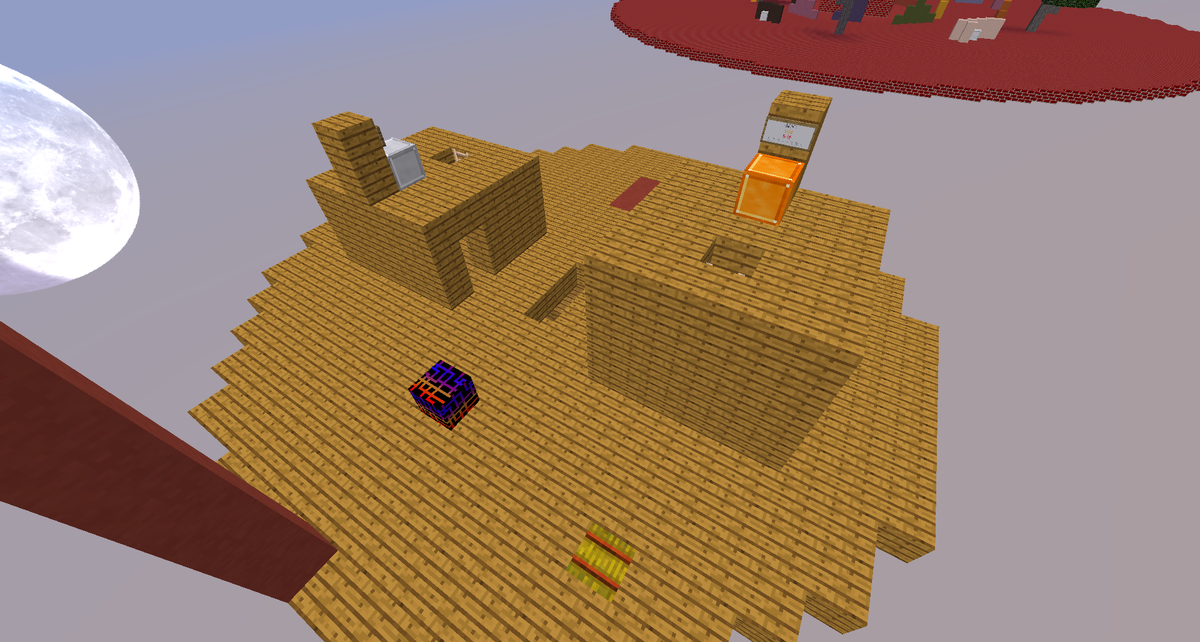
RespawnDelay
みたいに、リスポーンまでの時間を遅延させたりだとか、タイマーつけたりだとか....いろいろ機能を細分化して、より好きなように遊べるものを目指したいなぁ。と思います。
zzz...
おひっこし
なんだかんだ @Hiseshi_ptcl でやっていたブログの記事を、 @Icy9ptcl に移動しました。
これからIDはキホン @Icy9ptcl になります!
VSCode でコードを短形選択してみる
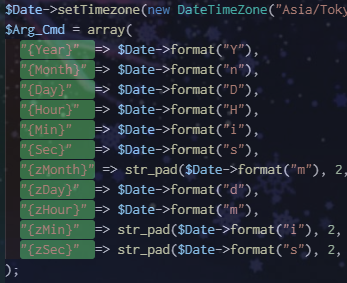
VS Code でこんな感じにテキストの一部を選択したかったので
いろいろ調べてみました。
すごく簡単に説明
- Alt+Shift を押してマウスをドラッグする
- Ctrl+Alt+Shift
(デフォルトの設定の場合だけど)
もうちょっと詳しく
マウスを使う人のために
-
短形選択を始めるところをクリック or カーソルを始点に動かす
- Alt+Shift を押し続ける
- そのままマウスをドラッグして選択
- 入力or削除する
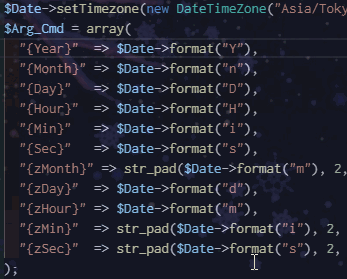
※マウスだとミスしやすいかも。
GIF にあるように、慣れていない人だとうまく選択できません
キーボードを使う人のために
- 短形選択を始めるところをクリック or カーソルを始点に動かす
- Ctrl+Alt+Shift を押し続ける
- 矢印キーで動かす
- 入力or削除する
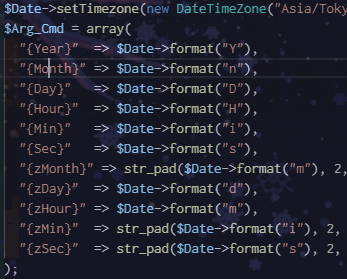
でも(Windowsの機能が発動する)
Windows 10 には入力言語をキーボードで切り替える機能があるので、短形選択すると入力言語が変わっちゃいます。
日本語だけとか、ひとつの言語だけならいいんだけど...。
入力言語の切り替えを無効化する
- Ctrl+I ( 「設定」 アプリを開く) -> 「時刻と言語」
- 左ペインから「言語」を選ぶ
-
「優先する言語」の「常に既定として使用する入力方式を選択する」を探してクリックする
- 「言語バーのオプション」を押す
- 上のタブから「キーの詳細設定」を探してクリックしたら、「入力言語を切り替える」を選んで、下の「キー シーケンスの変更」を押す(Alt + C でもOK)
- 「入力言語の切り替え」にある、「割り当てなし」をクリックして、「OK」をクリック
- おしまい
-

Windows 10 の設定アプリ -
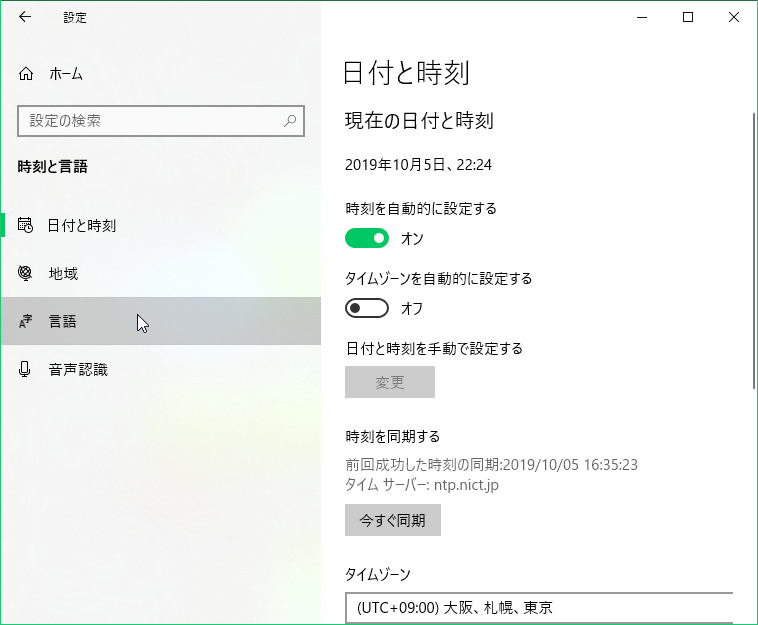
左ペインから「言語」を選ぶ -
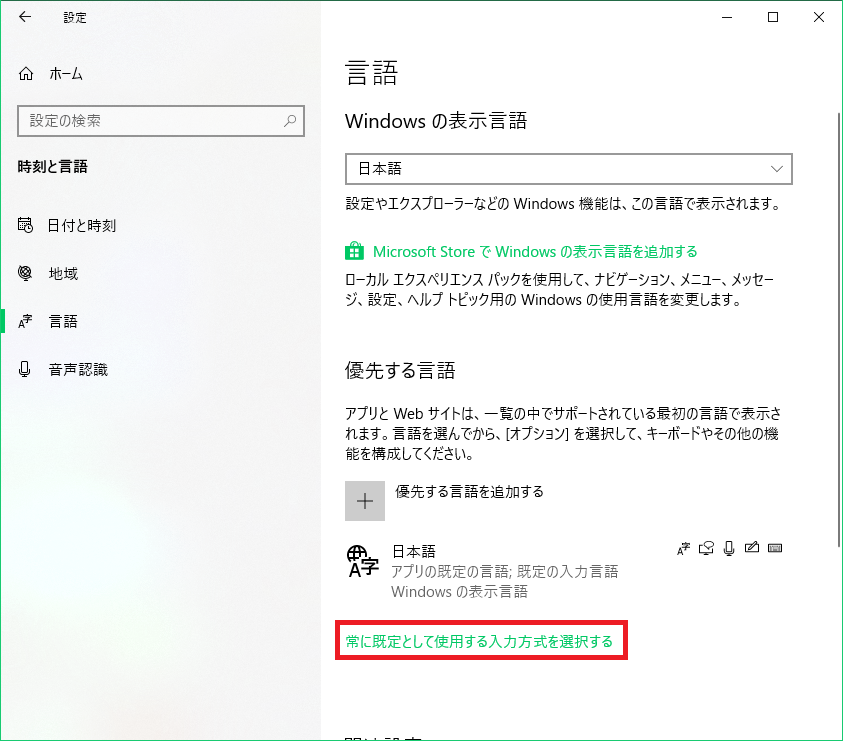
「常に既定として使用する入力方式を選択する」を押す -
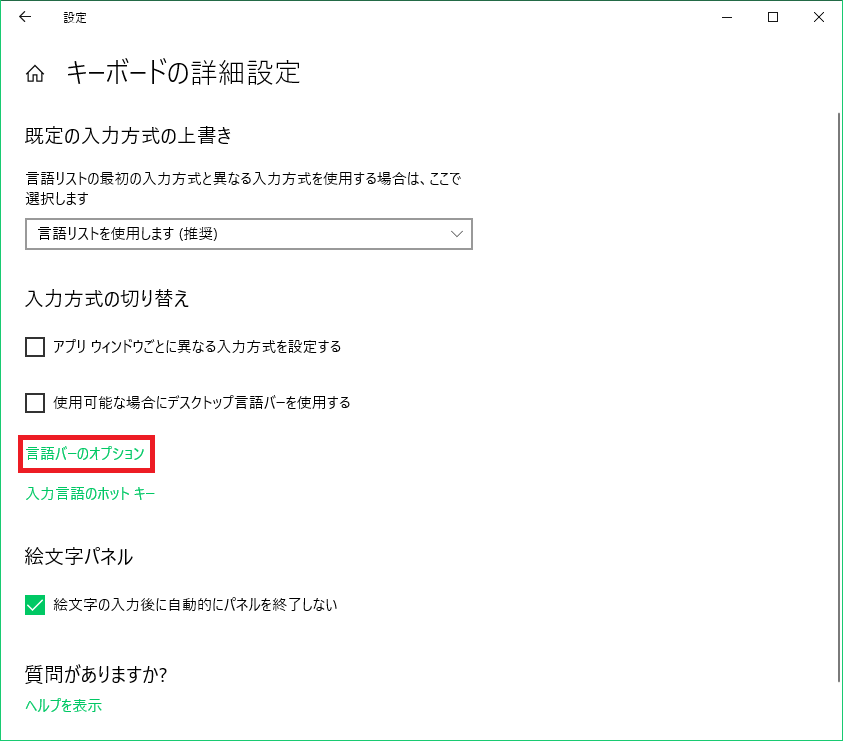
「言語バーのオプション」を押す -
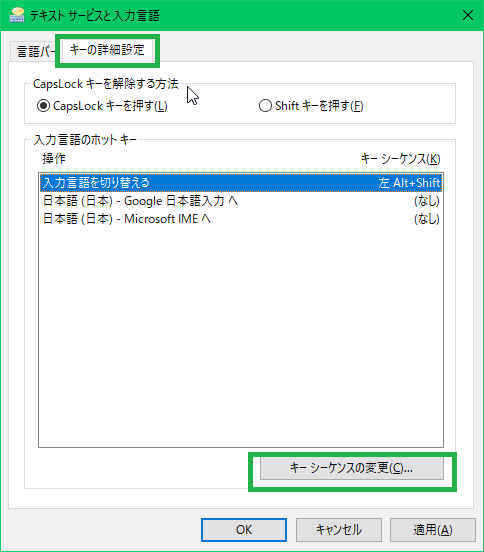
「キーの詳細設定」->「キー シーケンスの変更」を押す -
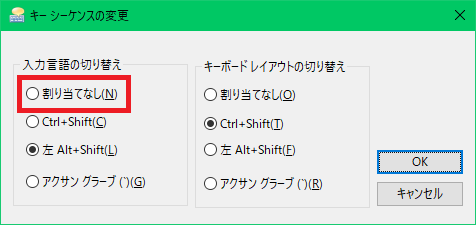
入力言語の切り替え にある「割り当てなし」をクリックして、OK - おしまい
ちなみに、 Visual Studio でも同じ機能はあるみたい。
(Alt キー押しながらドラッグだけでいいらしい)
Win+R から一発で Documents とかのフォルダを開く
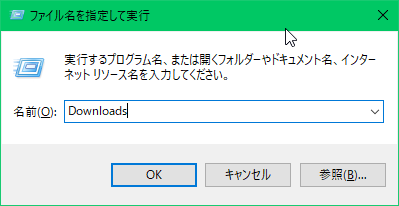
Win+R で開く「ファイル名を指定して実行」に「Downloads」とか「Documents」とかを入力するだけでフォルダを開く方法、です。
きっかけ
(ただのロマン)
設定のしかた
- コントロールパネル(control)から「システム」->「システムの詳細設定」を開く
- 「環境変数」を開く
- ユーザー環境変数かシステム環境変数(目的に応じて...)の
PATH をクリックして「編集」する - 「新規」をクリックして「ユーザーのファイルがあるディレクトリのパス」を入力する
( 例 ... C:\Users\(ユーザー名)
「ダウンロード」とかのフォルダを別ドライブに移動している自分の環境では D:\Users\hiro0916 にしました) - 「OK」を押し閉じる
実際に使ってみる
Win+R を押して「Downloads」と入力すると....

エクスプローラでダウンロードのフォルダが開けました。
つかいみち
これを利用するとショートカットとかなんとかを使って、よくアクセスするファイルやプログラムを起動できたりするので、
けっこう便利かも?
Windows Defender の「変更のブロック」の「除外」のしかた
> Windows Defender で「承認されていない変更がブロックされました」が出たとき、どのプログラムがどのフォルダにアクセスしようとしたか知る方法、です。
きっかけ
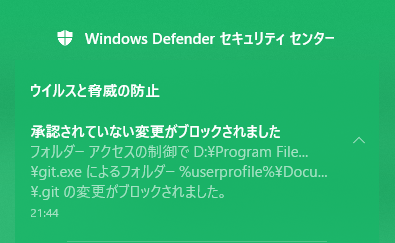
これ.........。
(Git を使ってるときにリポジトリ作成しようとしてたらこうなった)
Windows defender の「アプリをコントロールされたフォルダーアクセスで許可する」を ON にしているとたまに起こる。
git とか Program Files フォルダにインストールする、パスの長いプログラムだと通知の中では省略されちゃうから、なんとかしてフルパスを出す方法を探してみた。
やりかた
- イベント ビューアーを開く。
Windows 10 であれば左下すみっこをクリックして探してみたり、
あとは、
1a. Win+R を押して「control」と入力してコントロールパネルを開く
(「eventvwr」でもいい)
1b. 「システムとセキュリティ」をクリックする
1c. 「管理ツール」にある「イベントログの表示」をクリックする
でもOK。 - 「アプリケーションとサービスログ」をダブルクリック (展開) する。
- 「Microsoft」->「Windows」->「Windows Defender」->「Operational」 をたどる。
- レベルが【警告】のものを探す。
こんなのが出てくるはず。

通知に出てきたものは ....
フォルダー アクセスの制御で 「プロセス名」によるフォルダー 「(最初のパス)」 へのアクセスが拒否されました。
なので、
「プロセス名」のところを「除外」に追加すればできるみたい。
「除外」する
※信頼できるプログラムであることをよーく確認して.......
アクセスを許可していくためには、 「Windows Defneder セキュリティ センター」を探して (Cortana に聞くかタスクバーを探す) 起動して、
- 「ウイルスと脅威の防止」をクリックする
- 「ランサムウェアの防止」か「ウイルスと脅威の防止の設定」をクリックする
- 「アプリをコントロールされたフォルダーアクセスで許可する」か「フォルダーアクセスの制御を管理する」を探してクリックする。
- 「許可されたアプリを追加する」をクリックする。
- エクスプローラにパスを入力して、「開く」をクリックする。
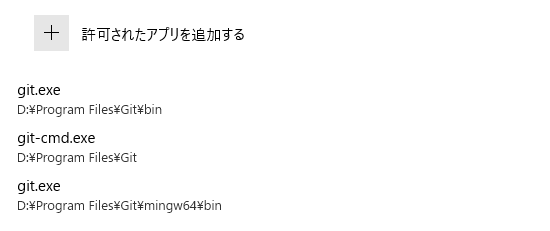
Git を追加したならこんなのになるはず。
これで、予想しながら除外に追加する、遠回りの必要もなくなる......かな?